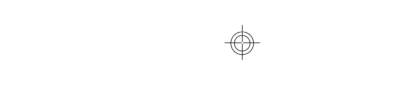How to upgrade to Windows 11 : Step by step Guide
Windows 11 went live officially on 5th October 2021 and here is a complete guide on How to upgrade your Windows PC to latest Windows 11 OS. We will be guiding you with every possible means to upgrade or install Windows 11 in your PC.

- 1. What is the easiest way to upgrade to Windows 11 from windows 10?
- 2. How to upgrade to Windows 11 using Windows 11 Installation Assistant?
- 3. How to install Windows 11 using iso?
- 4. How to create Windows 11 bootable drive?
- How to create a Windows 11 bootable drive from iso?
- How to install Windows 11 from a bootable drive ?
- FAQS’
1. What is the easiest way to upgrade to Windows 11 from windows 10?
The easiest way to upgrade your PC to windows 11 is directly from System updates. To perform upgrade using this method follow these steps:
- Open Settings app in your PC then go to Update & Security and If you have a internet connection and eligible for upgrade then a banner will be shown for upgrade to windows 11.
- If this banner is not showing then don’t worry, click on check for updates and the banner will show up.

3. Click on Download and install to upgrade to windows 11 or you can chose to stay in windows 10 and update to the latest windows 10 build by clicking Stay in windows 10 for now.
4. Then Accept the terms & conditions and windows 11 will be downloaded in no time.
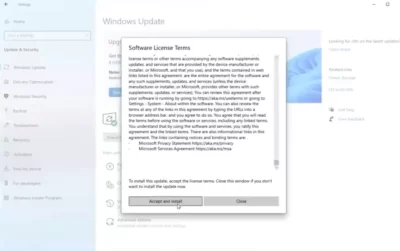
5. After the download completes click on Restart now and seat back as the PC will upgrade itself without any further hassle.
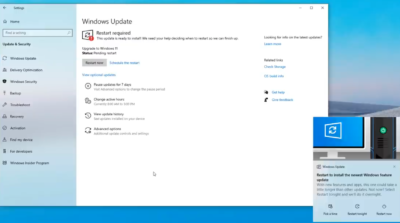
6. If you are unable to see the Windows 11 Upgrade option in Update & securities then don’t worry here is a solution for you.
2. How to upgrade to Windows 11 using Windows 11 Installation Assistant?
This process is simpler than it sounds, if you have compatible hardware for Windows 11 and you can’t upgrade because it is not showing up in your system update then do this:
- Go to Microsoft Windows 11 Download website
- Click on Download Now under Windows 11 Installation Assistant.
This will download the Windows 11 installation Assistant which is 4.1MB in size.
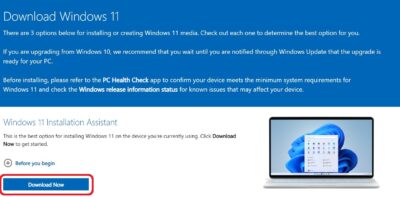
3. After you download the Installation Assistant Select Run. You need to be an administrator to run this tool.
4. Once the tool confirms the device hardware is compatible, you will be presented with the license terms. Select Accept and Install.
5. Once the tool is ready, click the Restart Now button to complete installation on your computer.
6. It might take some time to install Windows 11, and your PC will restart a few times. Make sure you don’t turn off your PC
3. How to install Windows 11 using iso?
This method will help those who would like to keep a copy of windows for any future use and those who would like to downlead/pause/resume the download of Windows 11 as the size of Windows 11 before installation is more than 5 GB in size and that won’t be convenient if you have a limited daily data availability.
Steps to Download and Windows 11 iso:
- Visit Windows Download website.
- Select Windows 11 from drop down menu under Download Windows 11 Disk image(ISO).
- Click on Download for next step.
- Select desired language for Windows 11 from drop down menu.
- Click Confirm and then click 64-bit Download to start the download.
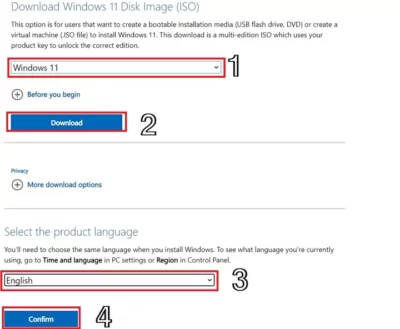
Steps to follow for installation of Windows 11 (ISO):
- If you want to install Windows 11 directly from the ISO file without using a DVD or USB flash drive, you can do so by mounting the ISO file. This will perform an upgrade of your current operating system to Windows 11.
- To mount the ISO file:
- Right-click the ISO file and select Properties.
- On the “General” tab, click ”Change…” where it says, “Opens with:” and select Windows Explorer for the program you would like to use to open ISO files and select Apply.
- Right-click the ISO file and select Mount.
- This will create a “virtual” bootable disc. Double-click on it to view the files within.
- Double-click setup.exe to start Windows 11 setup.
- Follow the instructions on the screen for Successful installation.
4. How to create Windows 11 bootable drive?
Creating a bootable drive for Windows 11 has become easier, this can be done without using any third part Software.
- Visit Windows Download website.
- Click Download now under Create Windows 11 Installation Media. The Windows 11 Media creation tool will be downloaded which is sized around 9 MB.
- Run the tool by double clicking.
- Click on Accept

5. Select the language from the drop down menu or tick use recommended options for this PC if you don’t want to change the language.
6. Click Next for selection of installation method.

7. Select the USB flash drive and click Next.

8. Select the desired Flash drive which you want to use as a bootable drive from the options and click Next. The download will start without any further input.
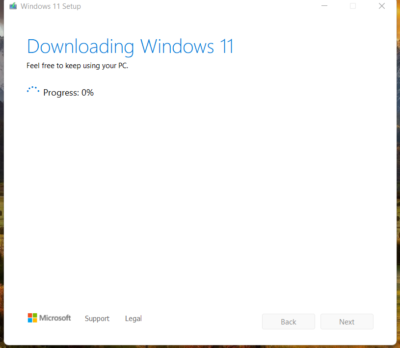
Once started this process can’t be be paused. So if you close the window the Progress will be erased completely and will result in data lose. We recommend you to perform this method instead.
How to create a Windows 11 bootable drive from iso?
Follow the Steps here to download the Windows 11 iso file.
Steps to create a Windows 11 bootable drive from iso:
- Download the latest version of Rufus tool from here.
- Run the Rufus and click on “Select“, and choose the Windows 11 ISO image.
- Plug in your USB drive and Rufus will automatically pick your device.
- It is recommend running Rufus on the same PC where you wish to install Windows 11. This allows Rufus to determine the system configuration and automatically pre-select the correct values.
- Click on “START”. Rufus will format your drive and install clean Windows 11 on it.

6. After the process completes you can use the drive as a bootable drive now.
How to install Windows 11 from a bootable drive ?
If you haven’t created the bootable drive yet check this steps to create one.
- Turn on your PC click esc to open boot menu.
- Click F9 for boot device option.
- Select the Windows bootable drive from the options and click enter.
- Select the drive where you wish to install windows 11 and click Next.
- The installation will process from here.
After the installation completes you can set up Windows 11 and customize it.
FAQS’
-
What is the easiest way to upgrade to Windows 11 from windows 10?
1. Open Settings app in your PC then go to Update & Security and If you have a internet connection and eligible for upgrade then a banner will be shown for upgrade to windows 11.
2. If this banner is not showing then don’t worry, click on check for updates and the banner will show up.
read more -
How to upgrade to Windows 11 using Windows 11 Installation Assistant?
-
How to install Windows 11 using iso?
-
How to create Windows 11 bootable drive?